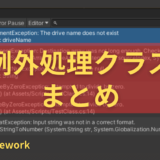Unity ではエディタ画面上部中央にある「▷」マークの再生ボタンを押すと Unity が実行されます。
デフォルトの設定では Unity エディタ実行前と実行中の色が同じため、現在実行中かどうかの見分けが付けづらい状態です。
本記事では Unity エディタ実行中の画面全体の色を変える方法を紹介します。
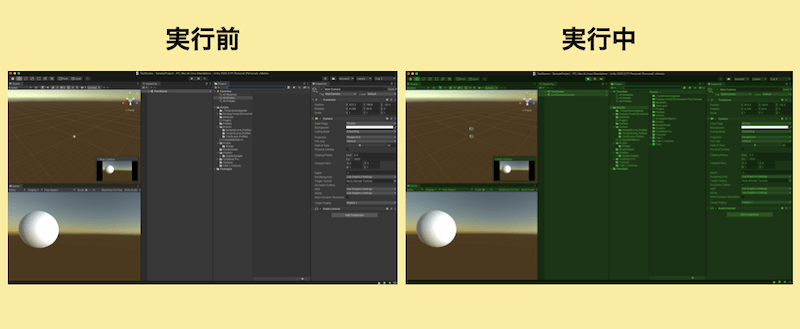
目次
バージョン情報
Unity 2020.3.1f1
Unity 実行中の画面の色を変える方法
[Unity] -> [Preferences…] を開きます。
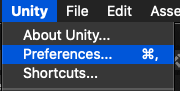
[Colors] -> [Playmode tint] から色を変更します。これで設定は完了です。
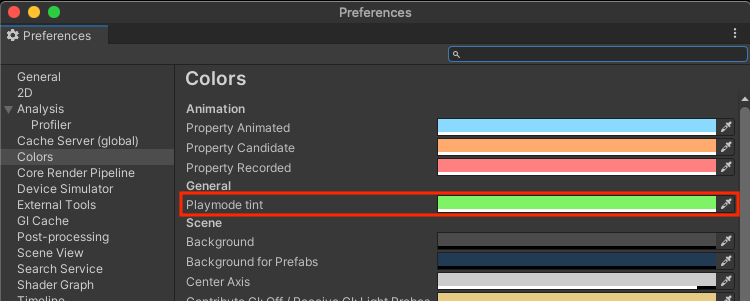
Unity 実行中の色が設定した色になりました。
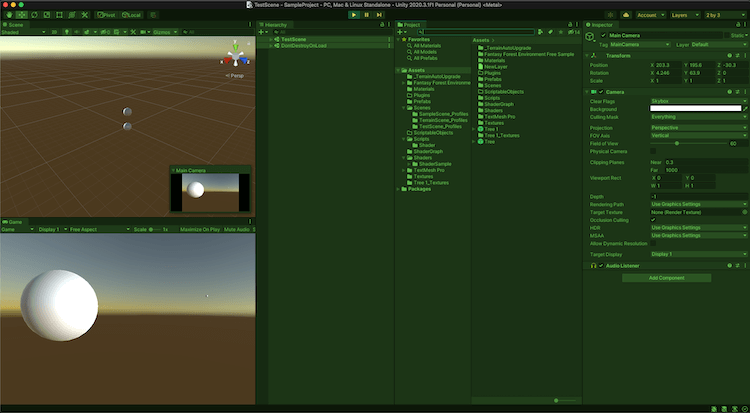
また Unity 実行中に色を変更することも可能です。リアルタイムで色が変わるため、細かい色彩の調整が可能です。
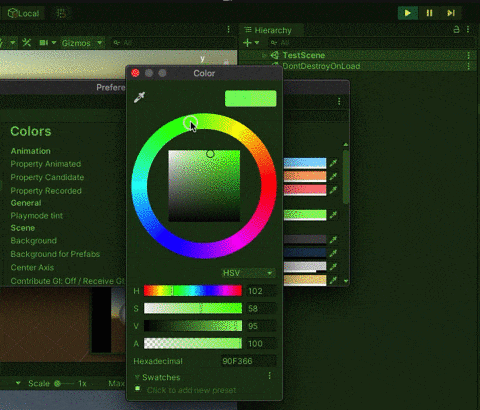
色を変更することのメリット
実行中の色を変更することの大きなメリットは「実行中であることがすぐ認識できる」ことです。
冒頭でも説明しましたが、デフォルトの設定では Unity エディタ実行前と実行中の色が同じため、現在実行中かどうかの見分けが付けづらくなっています。
Unity は実行中に Scene ビューなどに何らかの変更を加えたとしても、実行を終了すると実行前の状態に戻ってしまいます。そのため実行中だと気づかずに作業を進めてしまい、実行終了時に作業したデータが消えてしまって時間の無駄になることが起こりえます。
実行中の色を変更することでそのような事故を防ぐことができます。また、実行中だと分かった上で Scene ビューなどに一時的な変更を加えることも可能になります。
おわりに
Unity エディタ実行中の画面全体の色を変える方法を紹介しました。色の変更自体も簡単に設定でき、Unity で作業を進める上での事故防止に繋がるため、色の変更を強くオススメします。
関連記事
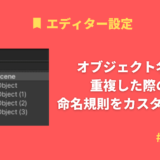 【Unity】GameObject のオブジェクト名が重複した際の命名規則をカスタマイズする
【Unity】GameObject のオブジェクト名が重複した際の命名規則をカスタマイズする  【Unity】エディターのレイアウト(Layout)を変更・保存する方法
【Unity】エディターのレイアウト(Layout)を変更・保存する方法